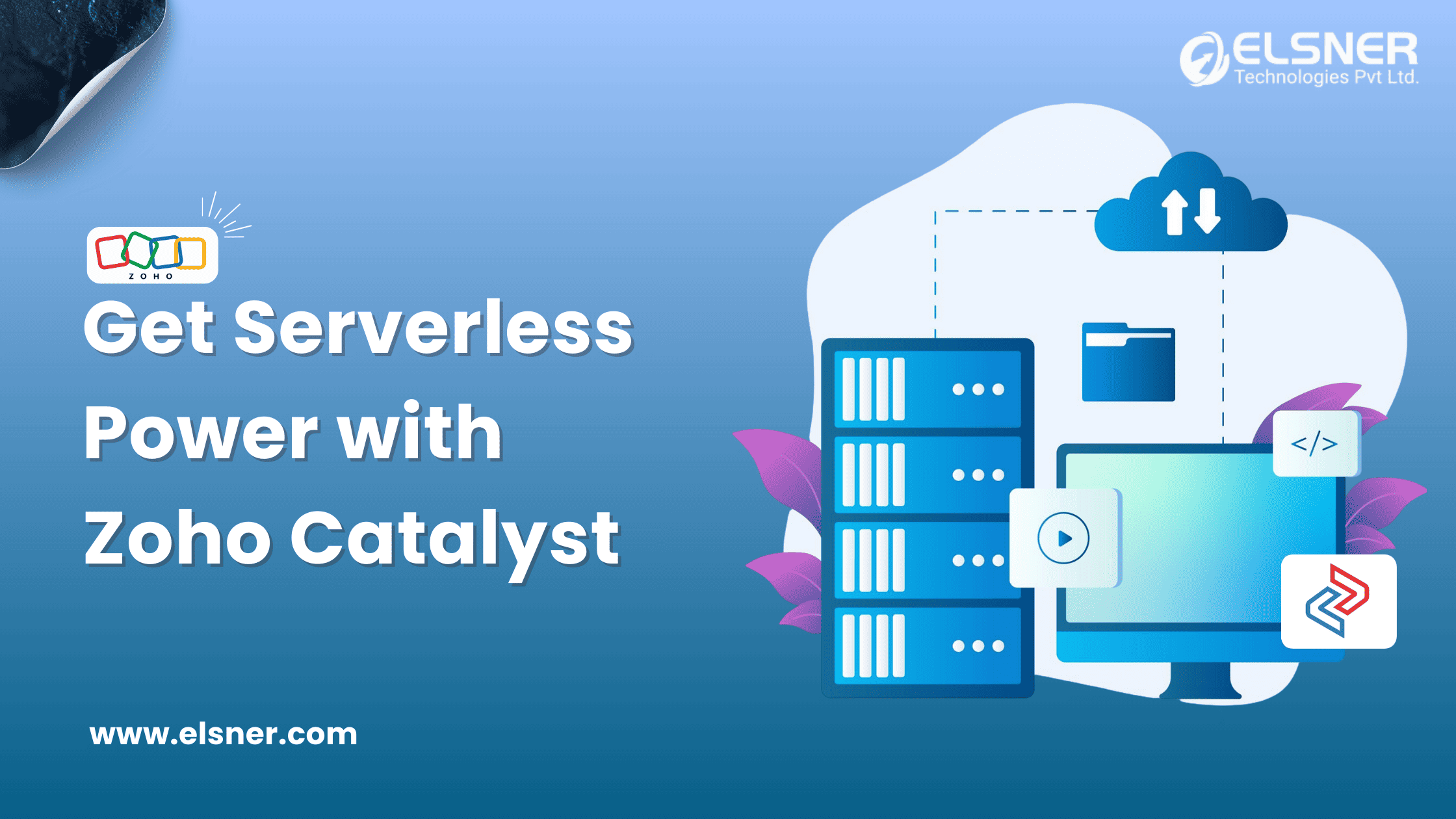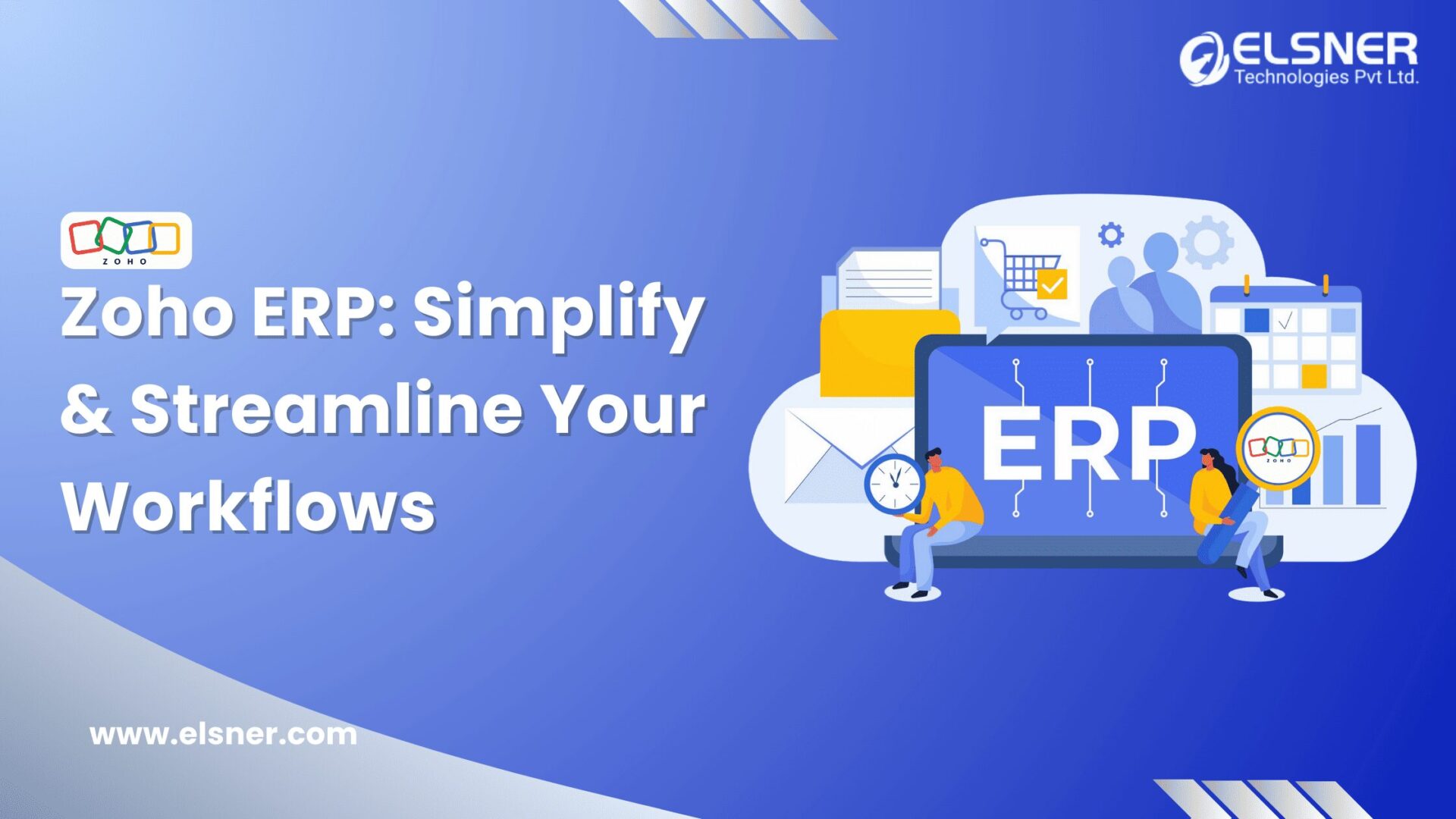Understand workflows For an application to function properly, several processes or tasks must be performed correctly, and workflows help to implement these processes or tasks and automate routines in the application.
Workflows are the set of actions or lines of code required to run any process in the application. When workflow gets triggered, it performs associated actions and involves different activities in the business process.
Types of workflows
Zoho Creator provides various workflows that help to run business processes and automate tasks:
- Form workflows
- Schedules
- Approvals
- Payments
- Blueprints
- Report workflows
- Functions
Create and Manage Form workflows
Form workflows can be used when a process or task should be done on the events of a form or record, such as sending notifications, updating fields, hiding or showing fields, and more. When we create a form workflow, it shows these options:

Understand Record Event
For which record event this workflow should run, we select here. When you create a workflow to be triggered while using a form, you need to specify the event of record at which the workflow has to run. Four events occur in a record when a workflow can be run.

Record events are:
- When a record is created: the workflow is triggered in the event of creating a new record in the form.
- When a record is edited: the workflow is triggered in the event of editing an existing record in the form.
- When a record is created or edited: the workflow is triggered in the event of creating a new record or editing an existing record in the form.
- When a record is deleted: The workflow is triggered at the event of deleting a record in the form
The Record Event choice will directly affect the Form Event that you can select from.
Understand Form Event
To trigger the workflow, we set the triggering point here based on the form event, like before form submission, on form submission, or after form submission. You need to specify the form event for which the action is required. This enables you to understand the set of actions that you could configure for the selected form event. Not all actions apply to all form event. Certain actions can only be performed on select form events. For example, you need to create a workflow to update a field in the record. It is implicit that this action can be performed when the record is edited and the relevant form events for that record event are selected.

The following are the form events:
- Fields rules: The script actions in the field rules event will help you define the behavior of the fields in the form. For example, you can show or hide fields based on some conditions, update a field value, and more. Multiple actions can be associated with the field rules, with or without conditions.
 These actions are:
These actions are:
- Show fields – This action will manage the visibility of the selected field at the user interface. Simply put, it will show the field to the user.
- Hide fields – This action will manage the visibility of the selected field at the user interface. Simply put, it will hide the field from the user.
- Enable fields – This action will manage the accessibility of the selected field at the user interface. Simply put, it will allow the user to access the field.
- Disable fields – This action will manage the accessibility of the selected field at the user interface. Simply put, it will disable access to the field for the user. user can only see this field but cannot put any input into it.
- Set field value – This action will set the value of the selected field at the user interface. Simply put, it will set a specified value for the field.
- Show/Hide subform actions: This action consists of numerous movements for the subform fields.

- Show add subform entry – To permit the addition of a new row in the subform or the feature of a new row inside the subform. It will display the ‘Add New’ button in the subform.
- Hide add subform entry – This movement will not permit the feature of a new row into the subform on the user interface. Simply positioned, it’s going to cover the ‘Add New’ button inside the subform.
- Show delete subform entry – To permit deletion of a row from the subform or to permit deletion of a record from the subform. It will display the ‘Delete’ button within the subform.
- Hide delete subform entry – This movement will no longer permit the person to delete a row from the subform at the person interface. Simply placed, it’s going to hide the ‘Delete’ button inside the subform.
2. Load of the form: This script action executes when a form gets loaded. With the use of a deluge script, you can define the action that you want on the load of the form, and when a user opens the form, this script will be executed. In this action, you can set different field rules as well.For example, you have a Raise Ticket form, users use this form to submit their tickets. This is a simple form that collects the user’s name, mobile number, description, and date. Now, you want when a user opens the form, in the date field, it should show today’s date by default, and the user cannot change it. You can achieve this by using the deluge script, assigning the current date to the Date field, and making it disabled on the load of the form action. Now a user won’t be able to change the date.
 3. User input of a field: The movement of this script executes when the person provides or modifies the value within the decided-on field (at the time of workflow creation). For example, it can validate the field data before the submission of the form, and it can display fields based on the user inputs. At the time of creating the workflow, you need to choose a field from the chosen form.
3. User input of a field: The movement of this script executes when the person provides or modifies the value within the decided-on field (at the time of workflow creation). For example, it can validate the field data before the submission of the form, and it can display fields based on the user inputs. At the time of creating the workflow, you need to choose a field from the chosen form.
4. Addition of a row: this event only shows for forms, which have subforms. When you want to perform an action on the addition of a row in your form, like showing an alert when a new row is added to a subform, you can use this event. There is a button called ‘Add New’. It will execute the specified actions whenever the ‘Add New’ button is clicked.
5. Deletion of a row: this event only shows for forms, which have subforms. When you want to perform an action on the deletion of a row in your form, you can use this event. There is a button for the deletion of the row, and when you want to execute the actions on the deletion of a new row, you can use this. it will execute the specified actions whenever a ‘Delete’ button is clicked.
6. Validation on form submission: Validation on form submissions executes the action defined inside it when the user submits the form, but data is not stored in the database, so whenever a user wants to validate some data or wants to perform some actions before its submission, this can be defined here. For example, validation on date fields like a date should be equal to the current date or not greater than any specified date, the user name should include a specific character, or there is a need to make any field mandatory based on some conditions.
7. Successful form submission: This event executes the actions after the submission of the form. Different actions can be associated with it, like integrations, updates or additions of records/data, push notifications, or writing custom deluge scripts for custom actions, etc.

8. Update of a field: for this event, you first need to select a field of the selected form, and when the value of this field is updated, this event executes the actions associated with it.

9. Validations on record deletion: Validation on record deletion executes the action defined inside it before deleting the data, so whenever a user wants to validate some data or wants to perform some actions before its submission, this can be defined here. For example, validation on date fields like a date should be equal to the current date or not greater than any specified date, the user name should include a specific character, or there is a need to make any field mandatory based on some conditions.

10. Successful record deletion: Execute the action when records are deleted successfully. Successful record deletion executes the action defined inside it after deleting the data, so whenever a user wants to configure different actions or tasks after the deletion of a record in a form, this can be defined here. These actions can be run continuously or based on conditions. For example, sending a notification about a record deletion or adding/updating data in another form, performing integration, or writing a deluge script for custom actions.

Steps to create a form workflow:
- Open the application in App Builder and select form workflows from the workflow tab.
- Choose from: first, select the form for which you want to create a workflow.
- Deleted- when an existing record is deleted in the form. Run when a record is (Record Event): for which record event this workflow should run, we select here. It runs the workflow on a record of events. It means that when a record is created, modified, or deleted, this workflow gets triggered. There are four options available for selecting the triggering record events:
- Created- when a new record is created in the form.
- Edited- when an existing record is modified in the form
- Created or Edited- when a new record is created or an existing record is edited in the form
- When to trigger workflow (Form Event): Here we select the ‘when to trigger the workflow’ event. These events are shown based on selected record events.
- Name the workflow: Here we give a relatable name to the workflow.
- Workflow Properties: From the workflow properties, we can change the name of the workflow at any point. Also, we can see the record event and form event of these workflows. A workflow can be set as enabled or disabled. You can add multiple actions to a single workflow, which means for the same event in a form or record, we can add one or more actions.

Workflow Scenarios
There are multiple business processes that require different actions. Every business and its application follow a separate process, and based on these processes, they take different actions. Zoho Creator login workflows help to implement these processes or tasks and automate routines. There are some common scenarios where form workflows can be used:
- Notifications can be set based on certain conditions or actions
- Based on some actions, records can be added or updated in another form
- Data can be pushed to another service with the help of integration
- Deluge script may be used for custom action on different events.
Benefits

Low code is a software program improvement technique. It presents the GUI (graphic user interface) for development. The advantages of Zoho Creator app are that they will reduce the development life cycle time and improve work productivity, providing development capabilities with less or no coding.
With the help of workflows, users can automate their day-to-day or repetitive tasks. It helps to manage the process that should be followed. The user can set alerts for the specific conditions of their businesses and set up notifications. Workflows have many components and events to automate tasks and perform actions. Below are the key benefits of shape workflows in Zoho Creator:
- Improve Efficiency
- Process Automation
- Time management
- Enhance customer experience
- End-to-end control of business processes

About Author
Pankaj Sakariya - Delivery Manager
Pankaj is a results-driven professional with a track record of successfully managing high-impact projects. His ability to balance client expectations with operational excellence makes him an invaluable asset. Pankaj is committed to ensuring smooth delivery and exceeding client expectations, with a strong focus on quality and team collaboration.