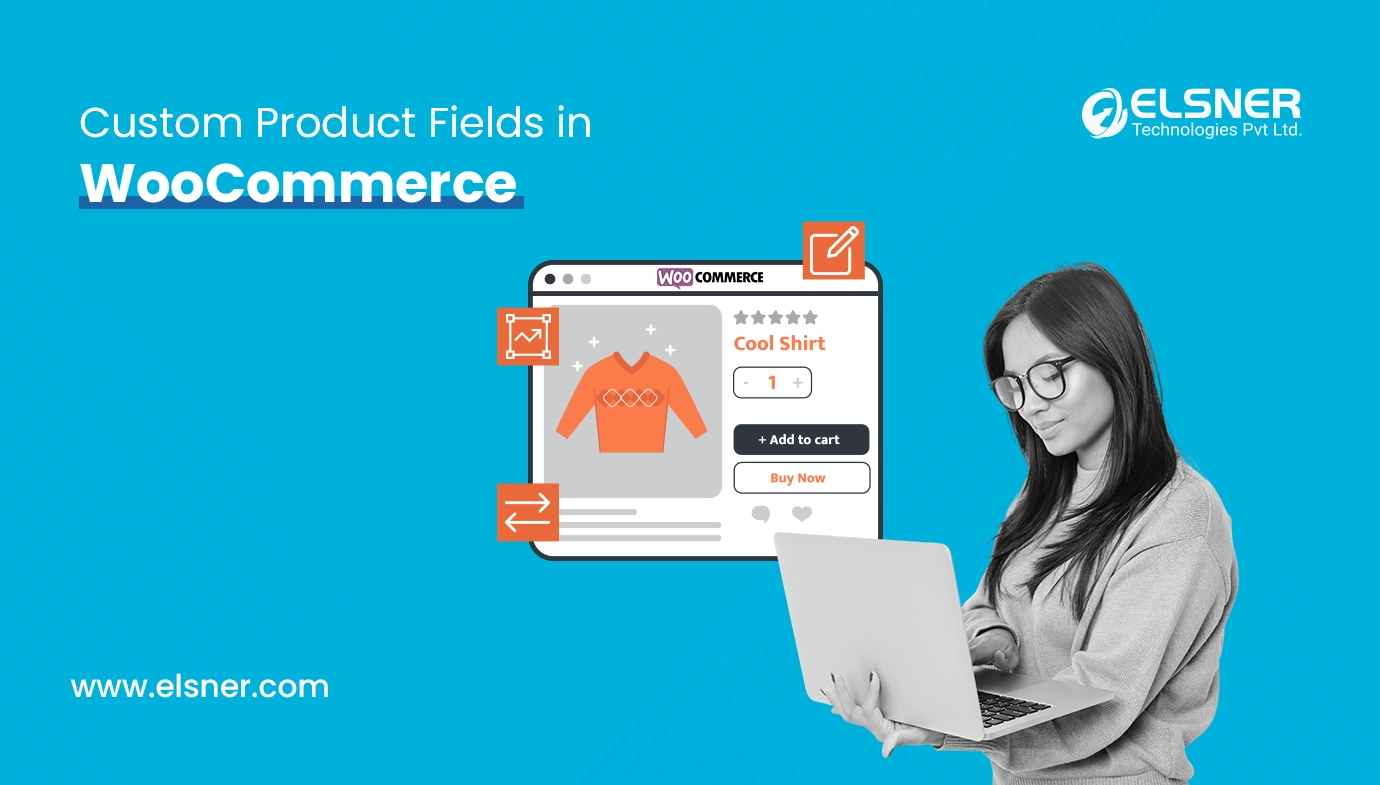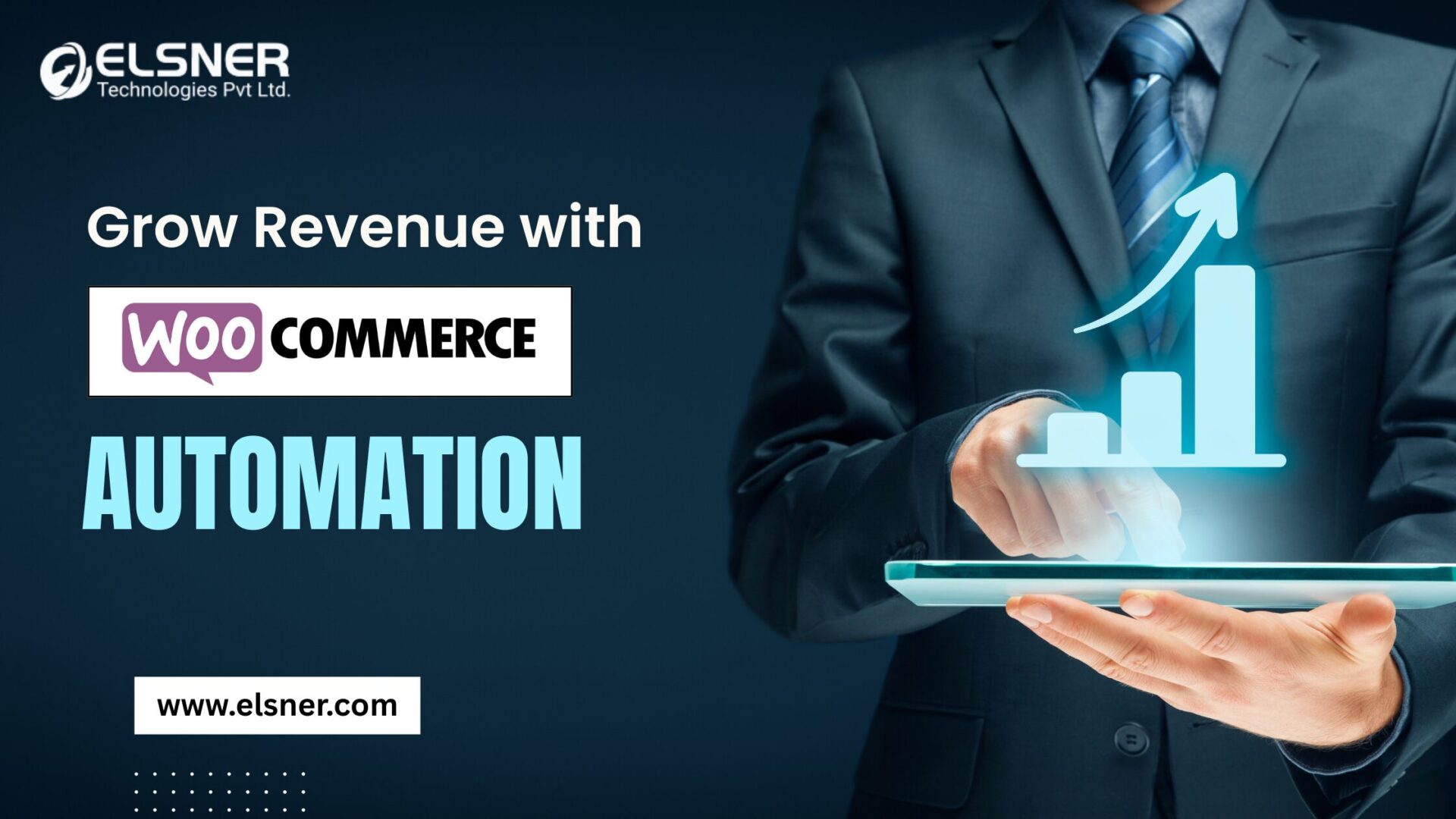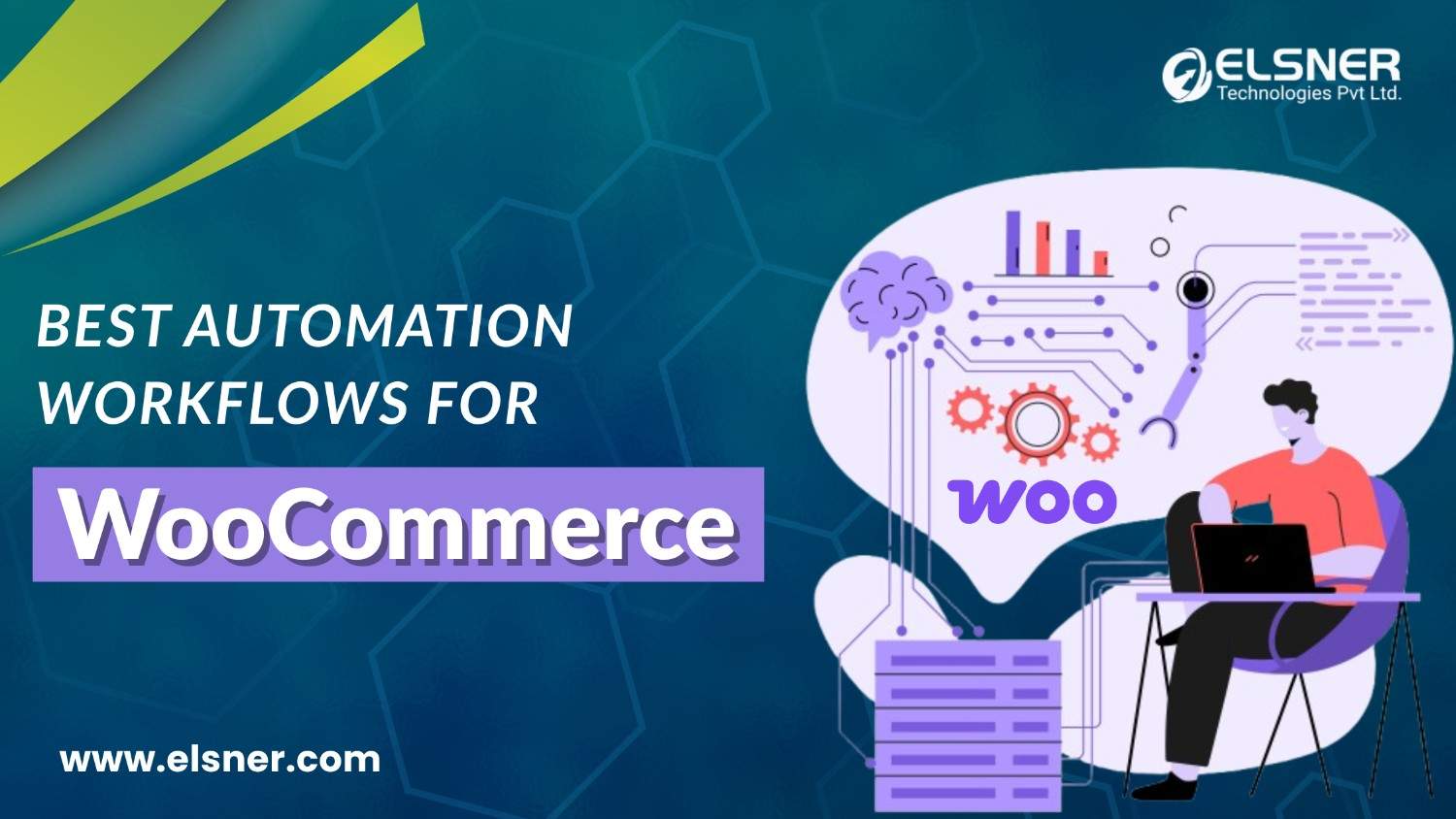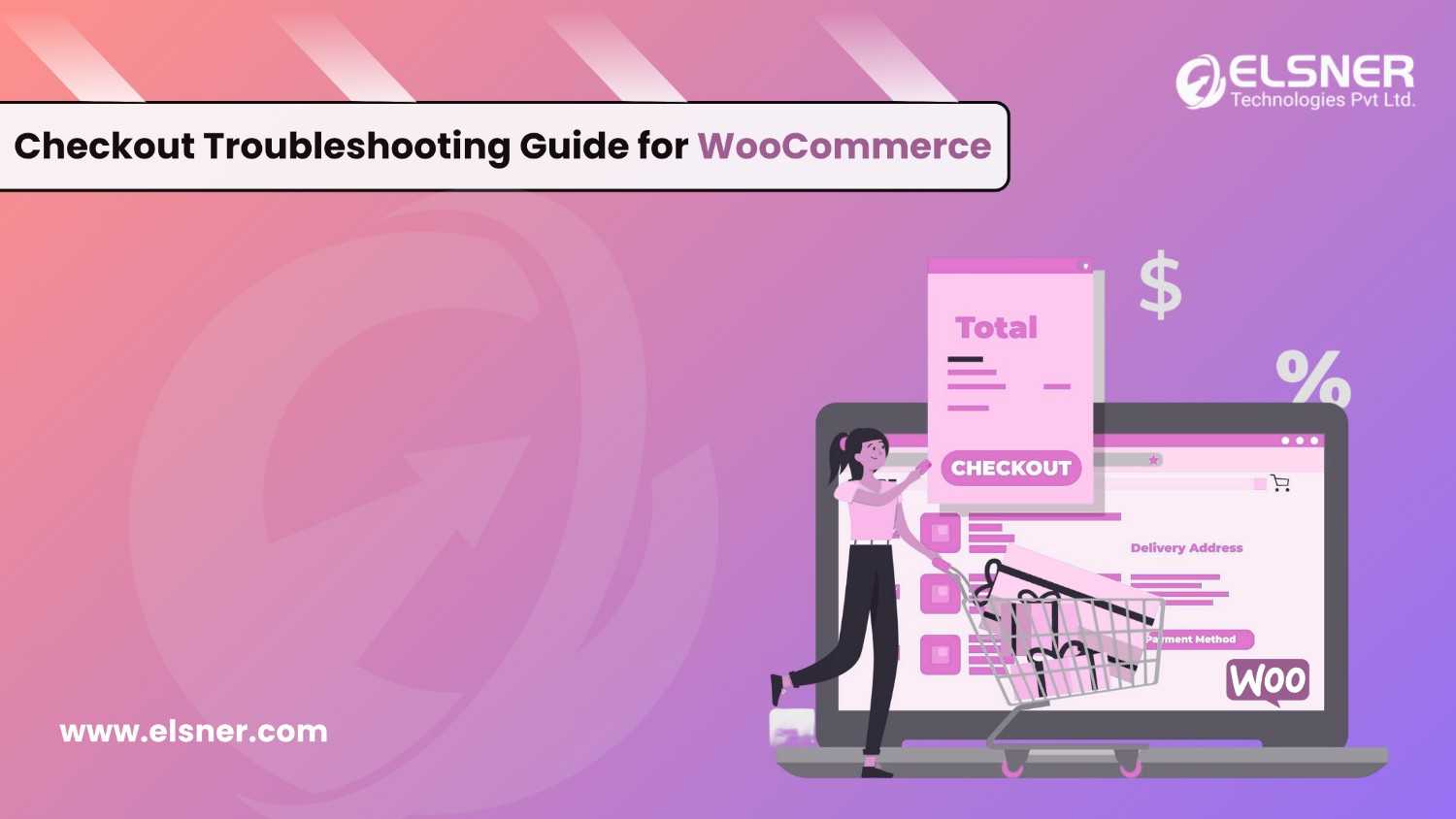- What are Referred to as Custom Product Fields in WooCommerce?
- Why is It Important to Add Custom Product Fields in WooCommerce?
- Step-by-step Guide to Add Custom Product Fields in WooCommerce
- Step 1# Tailoring Product Data Page
- Step 2# Incorporating Hooks in WooCommerce
- Step 3# Adding Custom Product Fields
- Step 4# Incorporating Custom Fields into the Product Page
- How to Exhibit Custom Fields on a Product Page in WooCommerce?
- Final Thoughts
Are you looking forward to elevating your WooCommerce store with highly personalized product information? Have you ever wondered how to smoothly integrate custom fields into WooCommerce product pages? If yes, this is the perfect guide for you to read. Here, we will share with you detailed information related to the process of adding custom product fields in WooCommerce.
This procedure only takes a few seconds of your time. With this, you can easily add detailed specifications on a WooCommerce product page and do many other things. Also, you would be able to customize every part of your WooCommerce dashboard and quickly incorporate website information that would usually necessitate manual data entry. Before you opt for the assistance of a professional WooCommerce developer or WooCommerce experts, it is suggested to know the steps in detail. So, let’s get started:
What are Referred to as Custom Product Fields in WooCommerce?
WooCommerce Custom product fields serve as robust tools that facilitate backstitching product information so that it effectively caters to specific business requirements. These fields generally offer users the capability to incorporate extra details or attributes to products beyond the standard WooCommerce product data. Also, these fields allow you to amass and exhibit bespoke details related to your products, accommodating distinct needs or specifications.
Why is It Important to Add Custom Product Fields in WooCommerce?
Custom product fields provide you with the much-needed flexibility that allows you to display product information in an effective manner. Merchants can choose to come up with fields for different purposes like exhibiting product dimensions, materials employed, care instructions or other relevant details. These particular factors can greatly influence the buying decision of a customer.
Not only that but WooCommerce Custom fields are known for providing tailored options or configurations which can considerably improve the user experience. So, by employing custom fields in your WooCommerce setup, you would be able to equip both yourself and your customers with a better understanding of the products on offer. Thus, it helps in facilitating seamless transactions. An expert WooCommerce developer can offer you related aid.
Step-by-step Guide to Add Custom Product Fields in WooCommerce
There are multiple steps that are involved in incorporating custom product fields in WooCommerce. However, the steps are really simple. But, if you find it tough, you can go for WooCommerce development services. Below is given a step-by-step tutorial that effectively guides you throughout the process:
Step 1# Tailoring Product Data Page
First, you need to visit the Product Data page to add custom fields. Now, you can edit the functions.php file, which is generally found in the theme folder.
Step 2# Incorporating Hooks in WooCommerce
- The primary step involves hooking to woocommerce_product_options_general_product_data. The function that is especially associated with this hook is responsible for displaying the new fields
- There is also the employment of a second hook, woocommerce_process_product_meta, which saves the values of the custom fields.
- Both of these actions are executed within the provided code:
// Code for displaying WooCommerce Product Custom Fields
add_action( ‘woocommerce_product_options_general_product_data’, ‘woocommerce_product_custom_fields’ );
// Code for saving WooCommerce Product Custom Fields
add_action( ‘woocommerce_process_product_meta’, ‘woocommerce_product_custom_fields_save’ );
Step 3# Adding Custom Product Fields
It is recommended to make use of the default WooCommerce functions, which include the following for the addition of the custom fields:
woocommerce_wp_text_input
- Package: WooCommerce/Admin/Functions
- Situated at: includes/admin/wc-meta-box-functions.php
woocommerce_wp_textarea_input
- Package: WooCommerce\Admin\Functions
- Situated at: includes/admin/wc-meta-box-functions.php
function woocommerce_product_custom_fields () {
global $woocommerce, $post;
echo ‘
// This function has the logic of creating a custom field
// This function includes input text field, Text area and number field
echo ‘
‘;
}
3.1: Integrating Field Structure
Consider making use of the “desc_tip” attribute for revealing informative tooltips adjacent to the field, rather than displaying the default field description. This attribute works amazingly for almost every field type.
// Custom Product Text Field
woocommerce_wp_text_input(
array(
‘id’ => ‘_custom_product_text_field’,
‘label’ => __( ‘My Text Field’, ‘woocommerce’ ),
‘placeholder’ => ‘Custom Product Text Field’,
‘desc_tip’ => ‘true’
)
);
- The default value of the step is set to 1, with the minimum value set to zero. So, it means that a positive value input is anticipated in this case, which is at least greater than zero.
// Custom Product Number Field
woocommerce_wp_text_input(
array(
‘id’ => ‘_custom_product_number_field’,
‘placeholder’ => ‘Custom Product Number Field’,
‘label’ => __(‘Custom Product Number Field’, ‘woocommerce’),
‘type’ => ‘number’,
‘custom_attributes’ => array(
‘step’ => ‘any’,
‘min’ => ‘0’
)
)
);
- Now, you can employ the following code for the creation of a textarea.
// Custom Product Textarea Field
woocommerce_wp_textarea_input(
array(
‘id’ => ‘_custom_product_textarea’,
‘placeholder’ => ‘Custom Product Textarea’,
‘label’ => __(‘Custom Product Textarea’, ‘woocommerce’)
)
);
- For implementation of the custom input fields, you can employ the following code in the functions.php file that is present in the theme folder.
// Display Fields
add_action(‘woocommerce_product_options_general_product_data’, ‘woocommerce_product_custom_fields’);
// Save Fields
add_action(‘woocommerce_process_product_meta’, ‘woocommerce_product_custom_fields_save’);
function woocommerce_product_custom_fields()
{
global $woocommerce, $post;
echo ‘<div class=”product_custom_field”>’;
// Custom Product Text Field
woocommerce_wp_text_input(
array(
‘id’ => ‘_custom_product_text_field’,
‘placeholder’ => ‘Custom Product Text Field’,
‘label’ => __(‘Custom Product Text Field’, ‘woocommerce’),
‘desc_tip’ => ‘true’
)
);
//Custom Product Number Field
woocommerce_wp_text_input(
array(
‘id’ => ‘_custom_product_number_field’,
‘placeholder’ => ‘Custom Product Number Field’,
‘label’ => __(‘Custom Product Number Field’, ‘woocommerce’),
‘type’ => ‘number’,
‘custom_attributes’ => array(
‘step’ => ‘any’,
‘min’ => ‘0’
)
)
);
//Custom Product Textarea
woocommerce_wp_textarea_input(
array(
‘id’ => ‘_custom_product_textarea’,
‘placeholder’ => ‘Custom Product Textarea’,
‘label’ => __(‘Custom Product Textarea’, ‘woocommerce’)
)
);
echo ‘</div>’;
}
3.2: Saving Data in the Database
After the creation of the custom product fields, there is a need for another function to save the values for the publish or update button.
In this regard, first of all, it is important to create a function woocommerce_product_custom_fields_save which is hooked to woocommerce_process_product_meta. It initially checks whether the field is filled or empty. If not, there will be generation of a post meta by employing update_post_meta(). Also, in this case, esc_attr() and esc_html() are typically used for securing the data.
Below is the code that you can use to save the value of all the fields:
function woocommerce_product_custom_fields_save($post_id)
{
// Custom Product Text Field
$woocommerce_custom_product_text_field = $_POST[‘_custom_product_text_field’];
if (!empty($woocommerce_custom_product_text_field))
update_post_meta($post_id, ‘_custom_product_text_field’, esc_attr($woocommerce_custom_product_text_field));
// Custom Product Number Field
$woocommerce_custom_product_number_field = $_POST[‘_custom_product_number_field’];
if (!empty($woocommerce_custom_product_number_field))
update_post_meta($post_id, ‘_custom_product_number_field’, esc_attr($woocommerce_custom_product_number_field));
// Custom Product Textarea Field
$woocommerce_custom_procut_textarea = $_POST[‘_custom_product_textarea’];
if (!empty($woocommerce_custom_procut_textarea))
update_post_meta($post_id, ‘_custom_product_textarea’, esc_html($woocommerce_custom_procut_textarea));
}
3.3: Getting the Values from the Database
Now that you have successfully created the fields and saved their values, it is time to display those on the front end. In this case, it would be best to work with the WooCommerce custom templates. In this regard, you can choose WooCommerce store development services.
To get those values, you can make use of the popular get_post_meta() function.
<?php while (have_posts()) : the_post(); ?>
<?php wc_get_template_part(‘content’, ‘single-product’); ?>
<?php
// Display the value of custom product text field
echo get_post_meta($post->ID, ‘_custom_product_text_field’, true);
// Display the value of custom product number field
echo get_post_meta(get_the_ID(), ‘_custom_product_number_field’, true);
// Display the value of custom product text area
echo get_post_meta(get_the_ID(), ‘_custom_product_textarea’, true);
?>
<?php endwhile; // end of the loop. ?>
▲
Step 4# Incorporating Custom Fields into the Product Page
The backend is the place from where you can easily integrate these custom fields. These specific changes are then reflected in the frontend as custom fields on product pages, cart pages and related sections. Additionally, these custom fields can also be displayed on order status pages.
Below is the code that you need to follow to add a new custom field in the Product Data section of a WooCommerce product page:
function woocommerce_product_custom_fields()
{
$args = array(
‘id’ => ‘woocommerce_custom_fields’,
‘label’ => __(‘Add WooCommerce Custom Fields’, ‘cwoa’),
);
woocommerce_wp_text_input($args);
}
add_action(‘woocommerce_product_options_general_product_data’, ‘woocommerce_product_custom_fields’);
▲
How to Exhibit Custom Fields on a Product Page in WooCommerce?
The following snippet reveals the custom fields. The process is straightforward. It first checks the custom field value and confirms it has a value. If the case is true, the value is generally displayed as the title of the field.
function woocommerce_custom_fields_display()
{
global $post;
$product = wc_get_product($post->ID);
$custom_fields_woocommerce_title = $product->get_meta(‘woocommerce_custom_fields’);
if ($custom_fields_woocommerce_title) {
printf(
‘<div><label>%s</label><input type=”text” id=”woocommerce_product_custom_fields_title” name=”woocommerce_product_custom_fields_title” value=””></div>’,
esc_html($custom_fields_woocommerce_title)
);
}
}
add_action(‘woocommerce_before_add_to_cart_button’, ‘woocommerce_custom_fields_display’);
After following this step, you will find that the custom field is displayed on the product page. In this case, it is important to note that the field title is “WooCommerce product custom fields,” which is the same as the id value in the snippet.
Final Thoughts
So, by successfully following the above steps, you, as a store owner, can easily incorporate custom product fields in WooCommerce. However, if you face a struggle implementing any of these steps, then all that you can do is choose a reputed
WooCommerce development company that can offer you related assistance. Thus, it will facilitate smoother implementation of this step-by-step process.

About Author
Pankaj Sakariya - Delivery Manager
Pankaj is a results-driven professional with a track record of successfully managing high-impact projects. His ability to balance client expectations with operational excellence makes him an invaluable asset. Pankaj is committed to ensuring smooth delivery and exceeding client expectations, with a strong focus on quality and team collaboration.